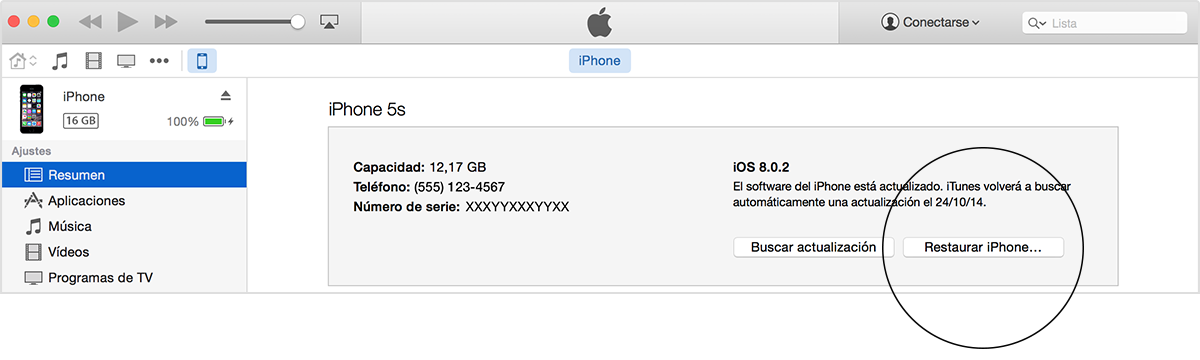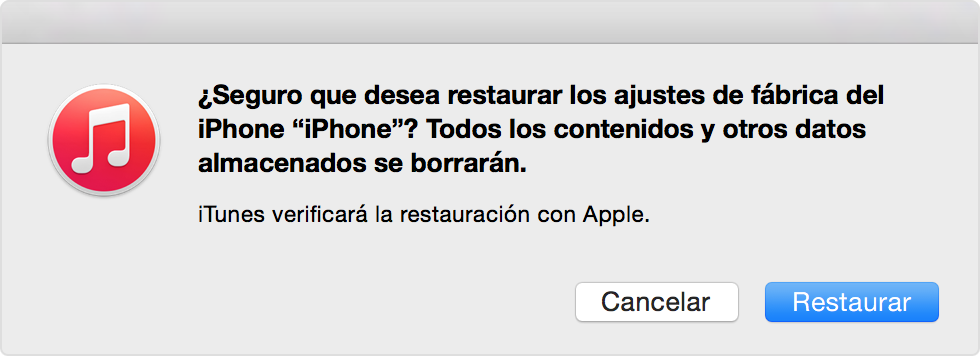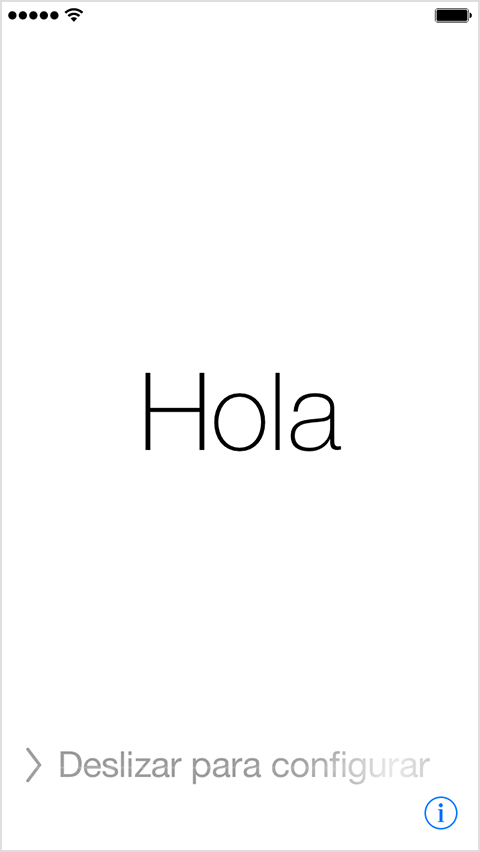Estimados, hoy quiero escribir sobre el nuevo conector que se nos anunció en la última Keynote de Apple el USB tipo C. Es muy sabido que la compañía de Cupertino siempre ha querido ir innovando en este sentido como en tantos otros y en esto de los cables no se iba a quedar atrás. En este sentido ha habido un cambio pequeño, pero muy bueno a mi forma de ver. Es una de esas cosas que para quienes no son tan adictos a la tecnología, que es algo así como el 99% de la población, es aparentemente insignificante, pero a pesar de ello voy a escribirlo en este momento, porque un día ustedes mirarán su Mac o su iPhone y dirán,¿Qué conector es este? y en ese minuto se acordarán de este post.
Se llama USB Tipo-C, o USB-C, y vamos a tratar de aprender un poco más aquí.
Generalmente este pequeño puerto está ubicado en la parte inferior del teléfono que utilizamos principalmente para conectar el cargador. o sincronizar nuestros iPhones con iTunes. La conclusión es que el protocolo USB para móviles y un montón de otros dispositivos, como tablets y los computadores, está cambiando y para mejor.
El nuevo USB-C es fresco por un montón de razones. En primer lugar, es reversible, lo que significa que a diferencia del enchufe USB que se utiliza ahora, puede enchufarse de cualquier manera y no importa como lo pongas, porque uno y otro lado es igual. No más equivocaciones y maldiciendo en voz baja cuando no puedes conseguir poner el conector en un solo intento, además de simplemente cargar tu teléfono. Por ejemplo, podrás transferir rápidamente los datos y vídeos a través del cable. La norma también puede ayudar a tu teléfono (tablet o portátil) dar carga a otros aparatos en caso de apuro.
Por último, el hecho de que los fabricantes de dispositivos a lo largo de todo el espectro de la electrónica también están implementando USB-C significa que el teléfono puede potencialmente compartir cables de carga con otros dispositivos, también esto, siempre es una ventaja.
Para quienes quieran más detalles sobre este tipo de conector les dejo el link de apple para su ilustración.
El USB-C, es un tipo de conector que ya lleva tiempo en diseño, pero hasta que Apple no sacó su nuevo MacBook, casi nadie conocía de su existencia.
Su fin es conseguir que esta tecnología se implante en la mayoría de dispositivos electrónicos de aquí a un tiempo. Pero eso no es todo, el USB-C no sólo es capaz de conectar un lápiz de memoria, un disco duro o una impresora, sino que también funcionará como salida de vídeo incluso hasta los 4K.
Características
El USB-C podrá transmitir datos a una velocidad de hasta 10 Gbps, para que lo entiendan es como si pasaran la saga completa de Harry Potter en micro HD en 4,5 segundos a un disco duro portátil. A la hora de cargar dispositivos, este conector también ayuda, debido a que es capaz de aguantar 3 ampares de corriente en el cable y hasta 5 ampéres en los conectores. Y sin duda el que sea reversible lo convierte en un gran aliado, olvídense de tener que encender la luz por las noches para conectar el cargador porque se puede introducir de ambas formas. Este concepto de conector reversible no es nuevo ya que llevamos varias versiones de dispositivos móviles de Apple (iPhone y iPad) cuyos cargadores Lightning ya incorporaban esta característica.
¿Se imaginan poder tener un único cable en casa y que sirva para conectar cualquier cosa? Pues eso es lo que intenta conseguir este nuevo cablecito diseñado por varias empresas tecnológicas. Un invento que podría hacer nuestra vida más sencilla: Así es que ahora será, más pequeño, más rápido y más cómodo.
Espero les sirva
Saludos a todos desde Santiago de Chile
Daniel J